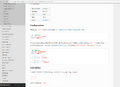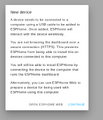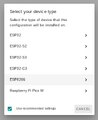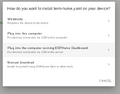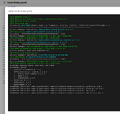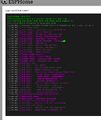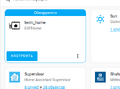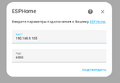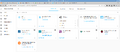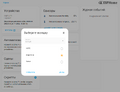ESPHome Deep Sleep Компонент глубокого сна: различия между версиями
Woronin (обсуждение | вклад) |
Woronin (обсуждение | вклад) Нет описания правки |
||
| Строка 18: | Строка 18: | ||
<gallery> | <gallery> | ||
Файл:Nodemcu v3 pinout.png | Картинка с пинами для пересчета контактов GPIO - в - D* | |||
Файл:Esp8266.png|Почитать подробнее про устройство можно вот здесь | Файл:Esp8266.png|Почитать подробнее про устройство можно вот здесь | ||
</gallery> | </gallery> | ||
== Создаем файл конфигурации | == Создаем файл конфигурации HA: '''term-humi.yaml''' == | ||
В этом примере контроллер просыпается раз в 10 минут на 10 сек, делает замер и передает данные по WIFI в интеграцию Home Assistant. Точка доступа здесь ''laser305'', пароль тоже ''laser305'' | В этом примере контроллер просыпается раз в 10 минут на 10 сек, делает замер и передает данные по WIFI в интеграцию Home Assistant. Точка доступа здесь ''laser305'', пароль тоже ''laser305'' | ||
<syntaxhighlight lang="C++"> | <syntaxhighlight lang="C++"> | ||
| Строка 54: | Строка 54: | ||
pin: GPIO2 | pin: GPIO2 | ||
temperature: | temperature: | ||
name: " | name: "Рабочая комната Temperature" | ||
humidity: | humidity: | ||
name: " | name: "Рабочая комната Humidity" | ||
update_interval: 60s | update_interval: 60s | ||
| Строка 69: | Строка 69: | ||
Если все было выполнено правильно, то после окна компиляции получаем окно лога, в котором станет очевидным какой IP адрес присвоен нашей плате ESP8266. | Если все было выполнено правильно, то после окна компиляции получаем окно лога, в котором станет очевидным какой IP адрес присвоен нашей плате ESP8266. | ||
<gallery> | <gallery> | ||
Файл:Новый девайс.png | При компиляции выбираем новое устройство | Файл:Новый девайс.png | При компиляции выбираем новое устройство | ||
Файл:Выбираем ESP8266.png | Здесь выбираем ESP8266 | Файл:Выбираем ESP8266.png | Здесь выбираем ESP8266 | ||
| Строка 81: | Строка 80: | ||
<gallery> | <gallery> | ||
Файл:Новый объект в интеграции.png |Новый объект в интеграции ESPHome | Файл:Новый объект в интеграции.png |Новый объект в интеграции ESPHome | ||
Файл:Добавляем интеграцию, зная IP девайса ESP8255.png | Зная IP адрес добавляем это устройство. Порт по умолчанию который указан - не трогаем | |||
Файл:Все интеграции.png | Если все сделали нормально, то это устройство должно появиться в разделе все интеграции на карточке ESPHome | |||
Файл:Добавить на панель.png | Можно добавить прямо из Интеграции - карточку на панель. | |||
</gallery> | </gallery> | ||
После этого у нас должны появиться два новых объекта '''sensor.term_hume_zhilaia_komnata_humidity''' и '''sensor.term_hume_zhilaia_komnata_temperature''' | После этого у нас должны появиться два новых объекта '''sensor.term_hume_zhilaia_komnata_humidity''' и '''sensor.term_hume_zhilaia_komnata_temperature''' | ||
| Строка 86: | Строка 88: | ||
== Настройка карточки Объекты == | == Настройка карточки Объекты == | ||
На панели Home Assistant добавляем карточку объекта. | На панели Home Assistant добавляем карточку объекта. | ||
В текстовом режиме карточка объекты будет выглядеть так: | В текстовом режиме карточка объекты будет выглядеть так: | ||
| Строка 93: | Строка 94: | ||
entities: | entities: | ||
- entity: sensor.term_hume_zhilaia_komnata_humidity | - entity: sensor.term_hume_zhilaia_komnata_humidity | ||
name: | name: Рабочая комната Humidity | ||
- entity: sensor.term_hume_zhilaia_komnata_temperature | - entity: sensor.term_hume_zhilaia_komnata_temperature | ||
name: | name: Рабочая комната Temperature | ||
title: term_hume | title: term_hume | ||
state_color: true | state_color: true | ||
| Строка 101: | Строка 102: | ||
Добавляем карточку объекта на панель и запускам измерение температуры и влажности в нашем случае. Для аккумулятора 18650 при полном заряде 2000мА, продолжительность работы в режиме сна 10 минут, замеров в течении 10 сек, составляет, как следует из полученного графика 36 часов. | Добавляем карточку объекта на панель и запускам измерение температуры и влажности в нашем случае. Для аккумулятора 18650 при полном заряде 2000мА, продолжительность работы в режиме сна 10 минут, замеров в течении 10 сек, составляет, как следует из полученного графика 36 часов. | ||
<gallery> | <gallery> | ||
[[Файл:3 дня работы Аккумулятор.png|link=http://meteor.laser.ru.umki/images/0/02/3_дня_работы_Аккумулятор.pngg |260px|thumb|График замеров влажности и температуры и от аккумулятора 18650 в течении 3-х дней] | |||
</gallery> | </gallery> | ||
[[Категория:Home Assistant]] | [[Категория:Home Assistant]] | ||
[[Категория:Датчики]] | [[Категория:Датчики]] | ||
Версия от 12:50, 16 августа 2023
ESPHome Deep Sleep — автономная работа в режиме сна
Иногда бывает необходимо производить замеры в течение нескольких дней в таких местах, куда трудно провести питание 220В. Это может быть например, дальний угол парника, где нужно измерять влажность субстрата, или замер освещенности на листьях растения, или фиксация температуры и влажности в помещении.
Для этих целей можно использовать, например контроллер WEMOS WIFI ESP8266 С БАТАРЕЙНЫМ ОТСЕКОМ ПОД АККУМУЛЯТОР 18650. Чтобы добиться для этого контроллера максимального времени работы от источника питания, его необходимо вводить в режим сна (Deep Sleep). В режиме сна потребление составляет 14 мА. В режиме передачи данных 140 мА.
В нашем случае, для измерений мы использовали датчик температуры и влажности воздуха DHT11
Подключение, конфигурация ESPHome
Для нормальной работы с датчиком, нам нужно правильно составить файлы конфигураций. Файлы конфигурации ESPHome имеют несколько типов. ESPHome всегда использует внутренние номера GPIO чипа. Однако у большинства контроллеров ESP есть псевдонимы для определенных контактов. Например, NodeMCU ESP8266 использует имена контактов D0 в D8 качестве псевдонимов для внутренних номеров контактов GPIO. Эта информация взята отсюда: https://esphome.io/guides/configuration-types.html#config-pin
Так же существует англоязычный форум, где можно почитать обсуждения этой платы контроллера: https://forum.fritzing.org/t/request-wemos-esp-wroom-02-with-16850-bat-holder/5073
Описание правил работы с компонентом глубокого сна Deep Sleep представлены здесь: https://esphome.io/components/deep_sleep.html
Ссылка на описание подключения датчика температуры и влажности воздуха DHT11, представлена здесь: https://esphome.io/components/sensor/dht.html#dht-temperature-humidity-sensor
Создаем файл конфигурации HA: term-humi.yaml
В этом примере контроллер просыпается раз в 10 минут на 10 сек, делает замер и передает данные по WIFI в интеграцию Home Assistant. Точка доступа здесь laser305, пароль тоже laser305
esphome:
name: "term-humi"
friendly_name: term_hume
esp8266:
board: esp01_1m
# Enable logging
logger:
# Enable Home Assistant API
api:
ota:
wifi:
ssid: laser305
password: laser305
# Enable fallback hotspot (captive portal) in case wifi connection fails
captive_portal:
# Example configuration entry
sensor:
- platform: dht
pin: GPIO2
temperature:
name: "Рабочая комната Temperature"
humidity:
name: "Рабочая комната Humidity"
update_interval: 60s
# Example configuration entry
deep_sleep:
run_duration: 10s
sleep_duration: 10min
После создания и сохранения файла конфигурации, переходим в режим Install и выбираем ответы в предлагаемом меню, как представлено на изображениях ниже.
Если все было выполнено правильно, то после окна компиляции получаем окно лога, в котором станет очевидным какой IP адрес присвоен нашей плате ESP8266.
Настройка интеграции ESPHome
Зная теперь IP адрес платы ESP8266, модем приступить к интеграции ESPHome. Для этого заходим в Настройки >> Устройства и службы >> Интеграции >> +Добавить интеграцию
После этого у нас должны появиться два новых объекта sensor.term_hume_zhilaia_komnata_humidity и sensor.term_hume_zhilaia_komnata_temperature
Настройка карточки Объекты
На панели Home Assistant добавляем карточку объекта.
В текстовом режиме карточка объекты будет выглядеть так:
type: entities
entities:
- entity: sensor.term_hume_zhilaia_komnata_humidity
name: Рабочая комната Humidity
- entity: sensor.term_hume_zhilaia_komnata_temperature
name: Рабочая комната Temperature
title: term_hume
state_color: true
Добавляем карточку объекта на панель и запускам измерение температуры и влажности в нашем случае. Для аккумулятора 18650 при полном заряде 2000мА, продолжительность работы в режиме сна 10 минут, замеров в течении 10 сек, составляет, как следует из полученного графика 36 часов.